Easy Windows 7 Installation Tutorial Guide Step By Step
The Is The Second Page For Installation Of Windows Seven Operating System Released From Microsoft [1558], Last Updated: Mon Jun 24, 2024
Webune Tutorials
Tue Oct 27, 2009
1 Comments
1673 Visits
step 6. after windows starts, the first screen will ask you to choose your language, here we pick the default:
Language to install:English
TIme and currency format: English (United States)
Keyboard or input method: US
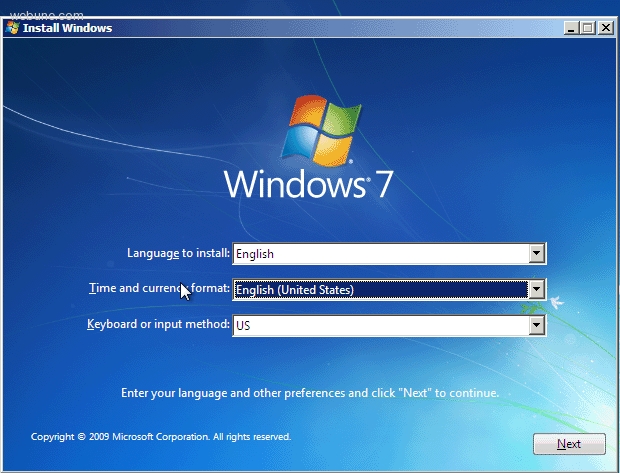
step 7. Click on the 'Install now' button or you can click on the links:
What to know before installing Windows
Repair your computer
But for the purpose of our tutorial, we click on Install now.
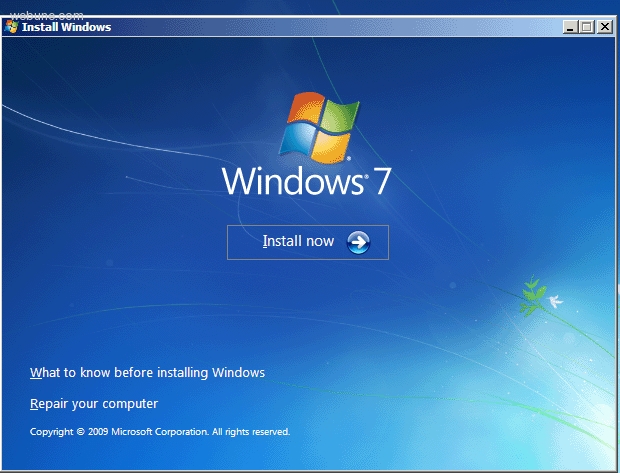
step 8. after you click on the install now button, you will see 'Setup is starting' after a like 10 seconds later, you will see the license terms, click on 'I accept the license terms and then click Next:
Install Windows
Please Read the license terms
MICROSOFT SOFTWARE LICENSE TERMS
WINDOWS 7 ULTIMATE
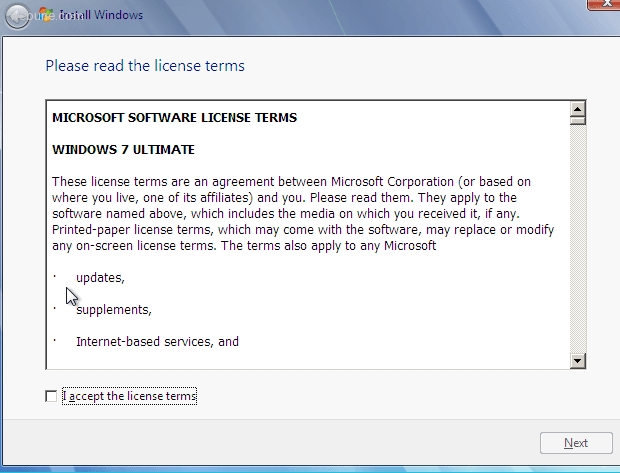
step 9. Which type of installation do you want? - Select Custom:
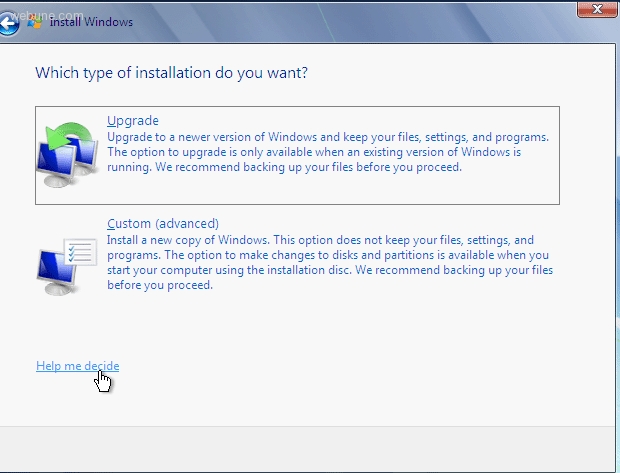
step 10. Where do you want to install Windows? - Leave the defaults as they are [like in the image below] and click next
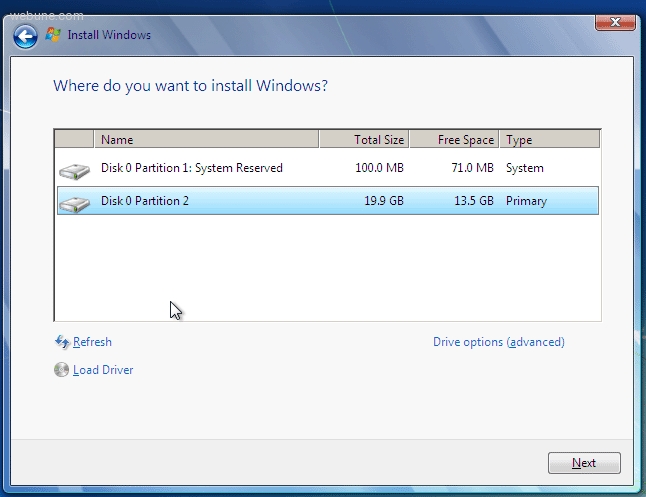
step 11. you might get a message like the image below, read carefully and click OK.
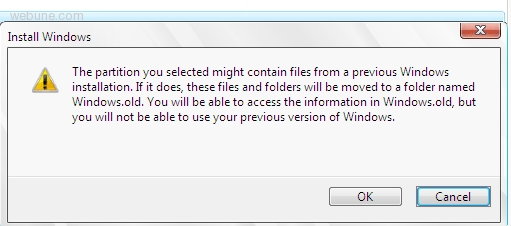
step 12. now windows will finally start the installation. keep an eye on it and read what it says:
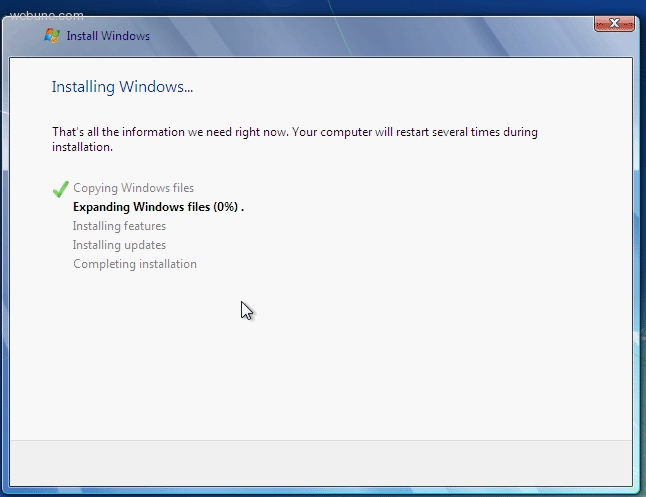
NOTE: Monitor your progress. Depending on how fast your computer is [CPU / Memory], performance of your hardware will determine how fast the installation completes. at the bottom, monitor the bar to check the progress:
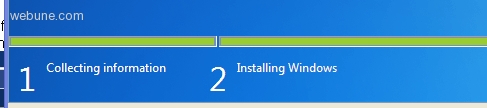
NEXT INSTALLATION STEP: Page 3 of Perfect Installation - How To Install Windows 7
Language to install:English
TIme and currency format: English (United States)
Keyboard or input method: US
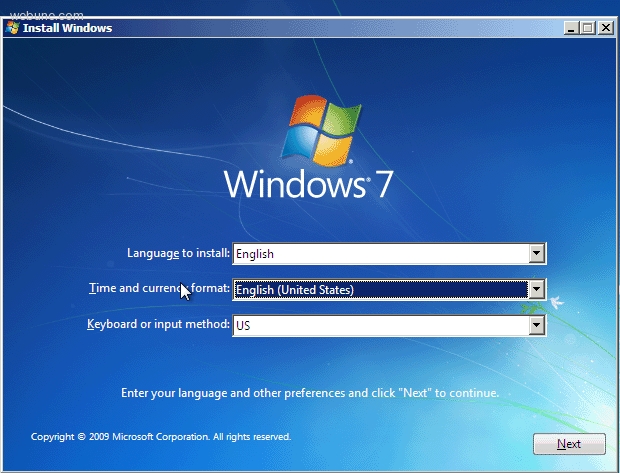
step 7. Click on the 'Install now' button or you can click on the links:
What to know before installing Windows
Repair your computer
But for the purpose of our tutorial, we click on Install now.
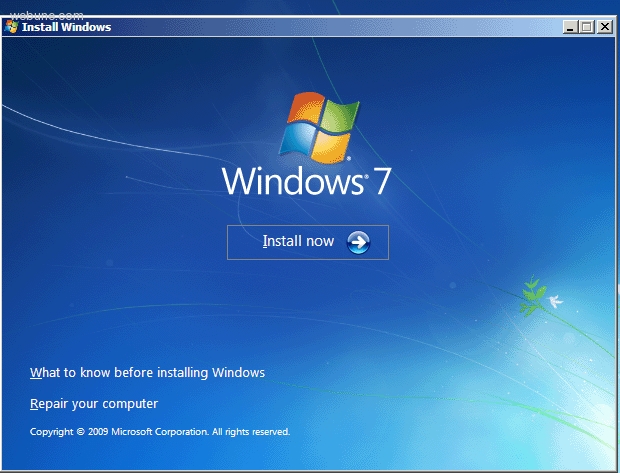
step 8. after you click on the install now button, you will see 'Setup is starting' after a like 10 seconds later, you will see the license terms, click on 'I accept the license terms and then click Next:
Install Windows
Please Read the license terms
MICROSOFT SOFTWARE LICENSE TERMS
WINDOWS 7 ULTIMATE
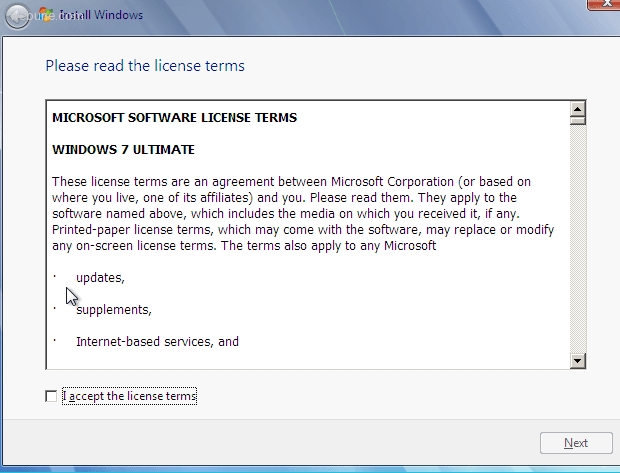
step 9. Which type of installation do you want? - Select Custom:
Upgrade
Upgrade to a newer version of Windows and keep your files, settings, and programs. The option to upgrade is only available when an existing version of windows is running. We recommend backing up your files before you proceed.
Custom(Advanced)
Install a new copy of windows. this option does not keep your files, setting, and programs. the option to make changes to disks and partitions is available when you start your computer using the installation disc. We recommend backing up your files before you proceed.
Upgrade to a newer version of Windows and keep your files, settings, and programs. The option to upgrade is only available when an existing version of windows is running. We recommend backing up your files before you proceed.
Custom(Advanced)
Install a new copy of windows. this option does not keep your files, setting, and programs. the option to make changes to disks and partitions is available when you start your computer using the installation disc. We recommend backing up your files before you proceed.
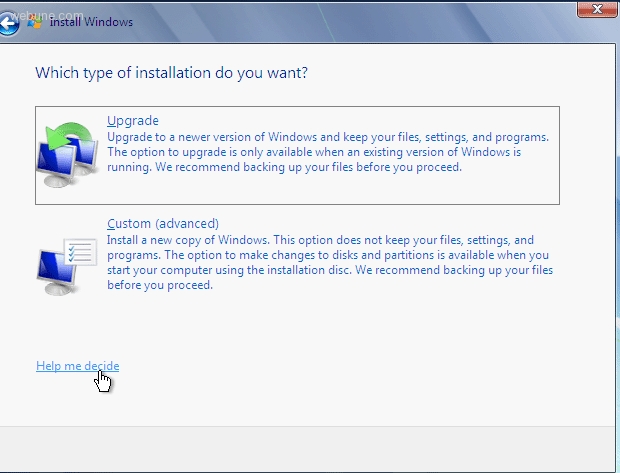
step 10. Where do you want to install Windows? - Leave the defaults as they are [like in the image below] and click next
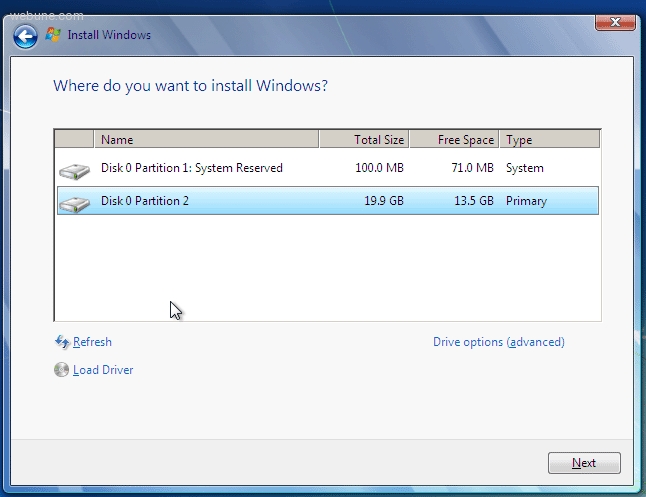
step 11. you might get a message like the image below, read carefully and click OK.
The partition you selected might contain files from a previous Windows installation. if it does, these files and folders will be removed to a folder named windows.old. you will be able to access the information in windows.old, but you will not be able to use your previous version of windows.
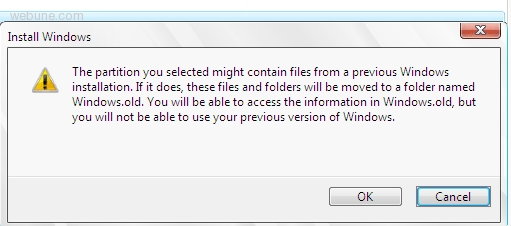
step 12. now windows will finally start the installation. keep an eye on it and read what it says:
Installing Windows....
That's all the information we need right now. Your computer will restart several times during installation.
Copying Windows Files
Expanding Windows Files(100%)
Installing features
Installing Updates
Completing installation
That's all the information we need right now. Your computer will restart several times during installation.
Copying Windows Files
Expanding Windows Files(100%)
Installing features
Installing Updates
Completing installation
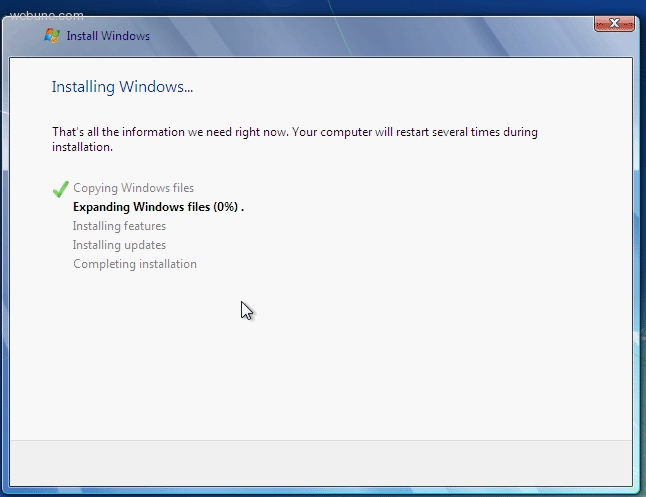
NOTE: Monitor your progress. Depending on how fast your computer is [CPU / Memory], performance of your hardware will determine how fast the installation completes. at the bottom, monitor the bar to check the progress:
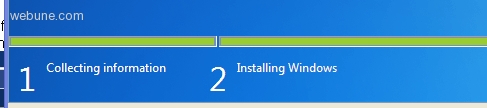
NEXT INSTALLATION STEP: Page 3 of Perfect Installation - How To Install Windows 7
akeemnana
Thu Mar 31, 2016
it always restart after getting to completing installation.