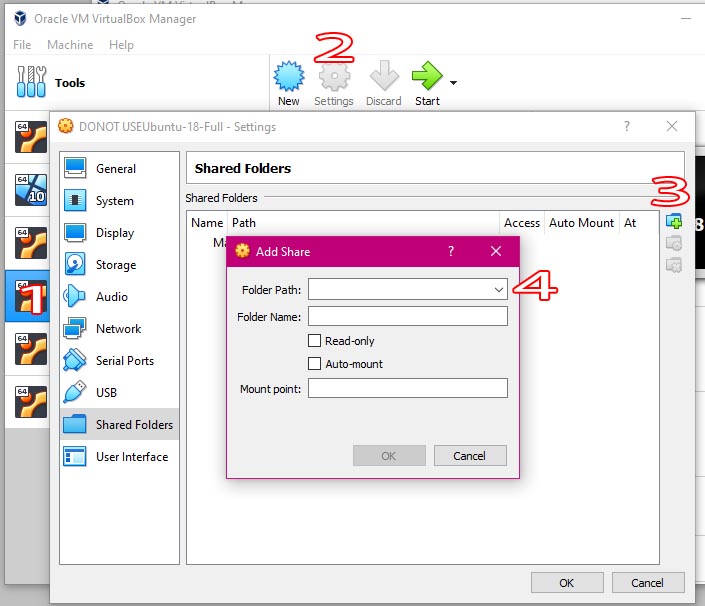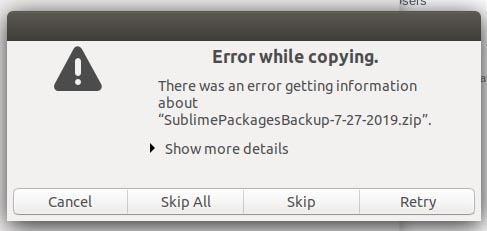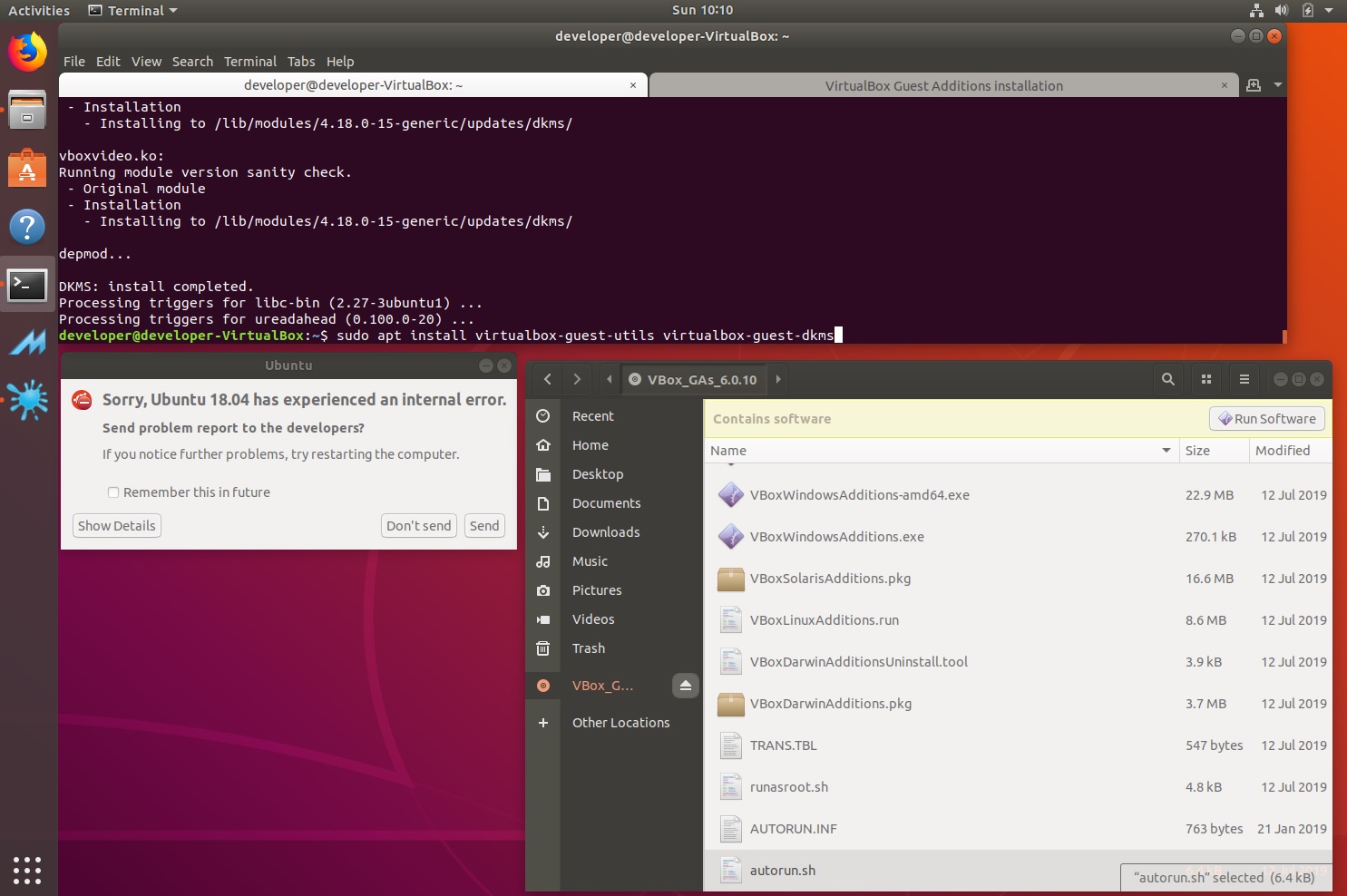How To Setup Shared Folders In Virtualbox For Ubuntu Linux Windows
Virtual Box Shared Folder Configurations
Today I will show you how to setup your shared folders feature in virtuabox from a windows computer to a linux ubuntu virtual machine guest. this is the procedure to setup your shared folders in virtualbox.
Install Guest Additions
The first thing you MUST do is install 'Guest Additions', if you dont know how to do this, just go to the Devices menu and select "Insert Guest Additions CD Image" - Then reboot the machine and follow these instructions step by step:
0. Install Guest Additions
1. Go to the virtual machine you want to share folders with
2. Click on the Settings icon
3. Click on the add share icon
4. Populate the following configuration settings:
> Folder Path: Provide the PATH location in your host machine. for example: C:\Users\myuser\shared
> Folder Name: shared
> [ ] Read-only (leave unchecked)
> [x] Auto-mount (check this so everytime you boot up your guest ubuntu machine it mounts the folder)
> Mount Point: (leave it blank, if you leave it blank, the system will automatically add the shared folder in your ubuntu desktop)
5. Click Ok
6. Now look in your Ubuntu Desktop and you will see a icon called "shared" - you will see the files containe din the windows folder you provided in step four. for example: C:\Users\myuser\shared
That is it!
NOTE: I ran into a permissions problem with the shared folders feature in the ubuntu linux guest machine. To solve this problem, simply run this command in the terminal command:
$ sudo adduser $USER vboxsf
TROUBLESHOOTING:
I ran into a situation where I still could not see my shared folder. To fix it, I had to run this command:
sudo apt install virtualbox-guest-utils virtualbox-guest-dkms
After running this command, it worked. I can see my shared folder from my windows computer.