Installing Windows Seven In Computer
This Page Is The Third Page Of Our Series For Installing Show Me How To Install Windows 7 Computer Pc [1559], Last Updated: Mon Jun 24, 2024
Webune Support
Tue Oct 27, 2009
1 Comments
990 Visits
step 13. after the installation completes you will see:
then:
then:
step 14. after the installation completes, you will finally see the post-installation settings. the first settings is a username in this example, we will use:
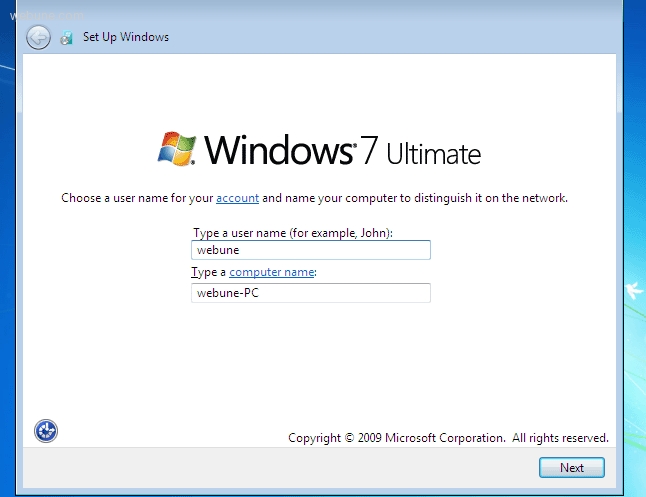
step 15. Set a password for your account and click Next
Step 16. Type your Windows product key - Enter your product key and click Next
step 17. Select 'Use recommanded settings and click next:
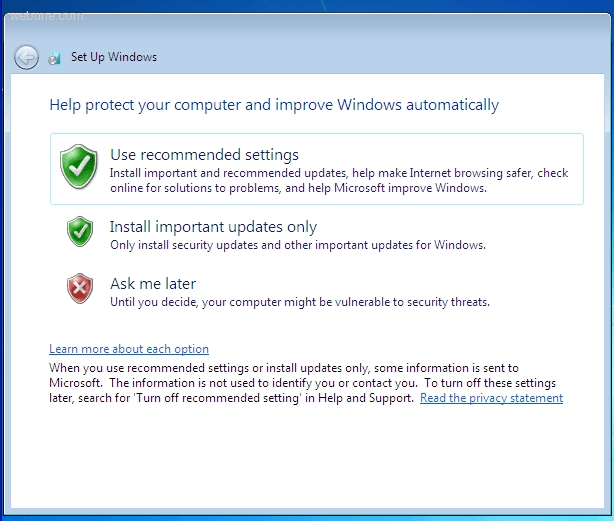
step 18 - Review your time and date settings then click Next
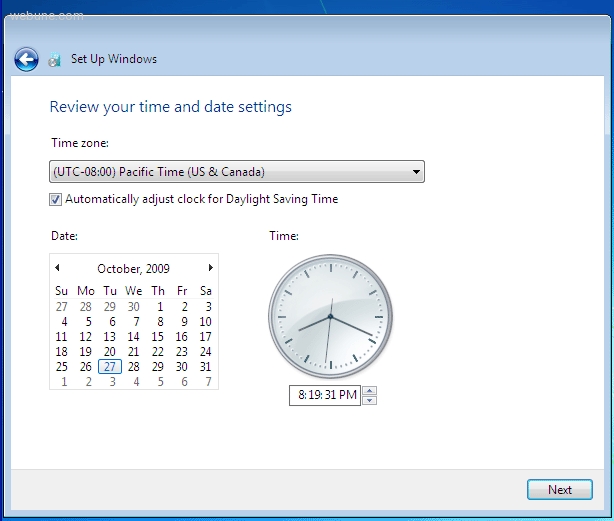
step 19. after you click next from the time and date settings, you will see your windows seven desktop will start to load.
step 20 - ENJOY YOUR NEW WINDOWS 7 !!!!
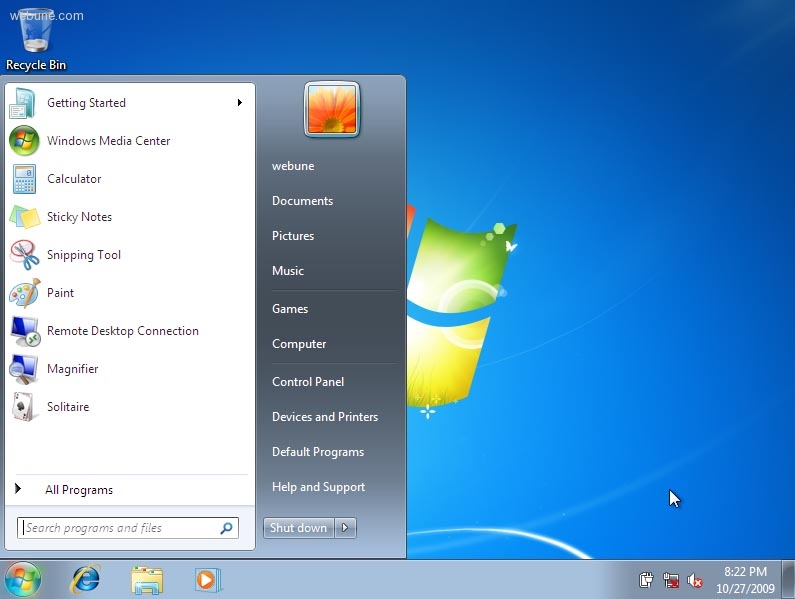
Starting Windows
then:
Setup is preparing your computer for first use
then:
setup is checking video performace
step 14. after the installation completes, you will finally see the post-installation settings. the first settings is a username in this example, we will use:
Choose a user name for your account and name your computer to distinguish it on the network.
Type a user name (for example, John):
webune
Type a computer name:
webune-PC
Type a user name (for example, John):
webune
Type a computer name:
webune-PC
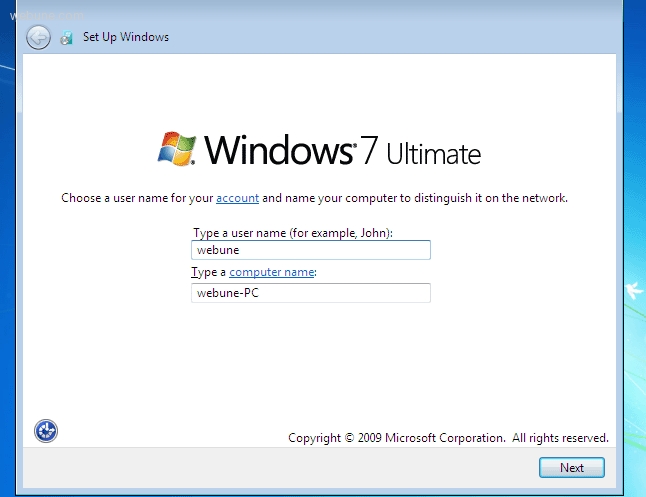
step 15. Set a password for your account and click Next
Creating a password is a smart security precaution that helps protect your user account from unwanted users. be sure to remember your password or keep it in a safe place
Type a password (recommended):
Retype your password:
Type a password hint:
Choose a word or phrase that helps your remember your password.
If you forget your password, Windows will show you your hint.
Type a password (recommended):
Retype your password:
Type a password hint:
Choose a word or phrase that helps your remember your password.
If you forget your password, Windows will show you your hint.
Step 16. Type your Windows product key - Enter your product key and click Next
Type your Windows product key
you can find your windows product key on the label included with the package that came with your copy of windows. the label might also be on your computer case. Activation pairs your product key with your computer.
The product eky looks similar to this:
PRODUCT KEY: XXXXX-XXXXX-XXXXX-XXXXX-XXXXX
(dashes will be added automatically)
Automatically activate Windows when I'm online
What is activation?
Read our privacy statement
[Next]
you can find your windows product key on the label included with the package that came with your copy of windows. the label might also be on your computer case. Activation pairs your product key with your computer.
The product eky looks similar to this:
PRODUCT KEY: XXXXX-XXXXX-XXXXX-XXXXX-XXXXX
(dashes will be added automatically)
Automatically activate Windows when I'm online
What is activation?
Read our privacy statement
[Next]
step 17. Select 'Use recommanded settings and click next:
Help protect your computer and improve windows automatically
Use recommended settings:
Install important and recommended updates, help make internet browsing safer, check online for solutions to problems, and help Microsoft improve windows.
Install important updates only
Only install security updates and other important updates for windows.
Ask me later
Until you decide, your computer might be vulnerable to security threats.
Learn more about each option
When you use recommended settins or install updates only, some information is sent to Microsoft. The information is not used to identify you or contact you. To turn off these settings later, search for 'Turn off recommended settings' in the Hlep and Support. Read the privacy statement
Use recommended settings:
Install important and recommended updates, help make internet browsing safer, check online for solutions to problems, and help Microsoft improve windows.
Install important updates only
Only install security updates and other important updates for windows.
Ask me later
Until you decide, your computer might be vulnerable to security threats.
Learn more about each option
When you use recommended settins or install updates only, some information is sent to Microsoft. The information is not used to identify you or contact you. To turn off these settings later, search for 'Turn off recommended settings' in the Hlep and Support. Read the privacy statement
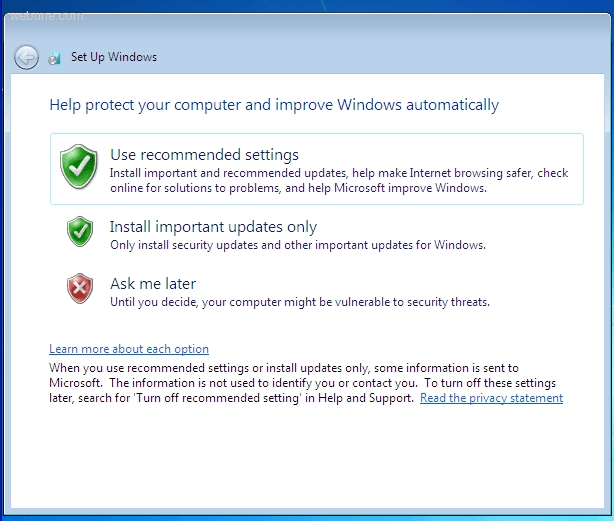
step 18 - Review your time and date settings then click Next
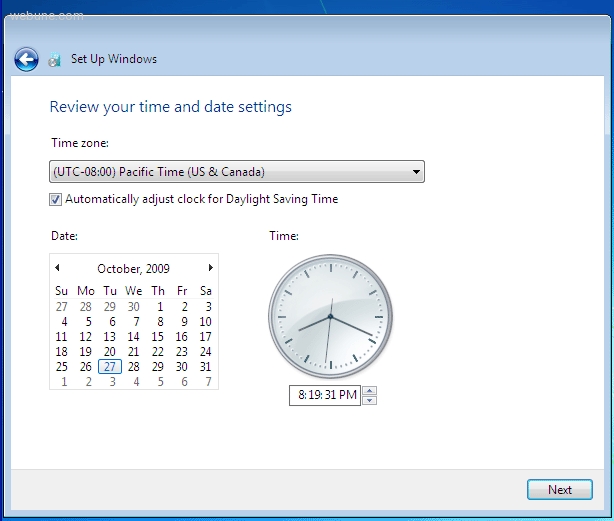
step 19. after you click next from the time and date settings, you will see your windows seven desktop will start to load.
step 20 - ENJOY YOUR NEW WINDOWS 7 !!!!
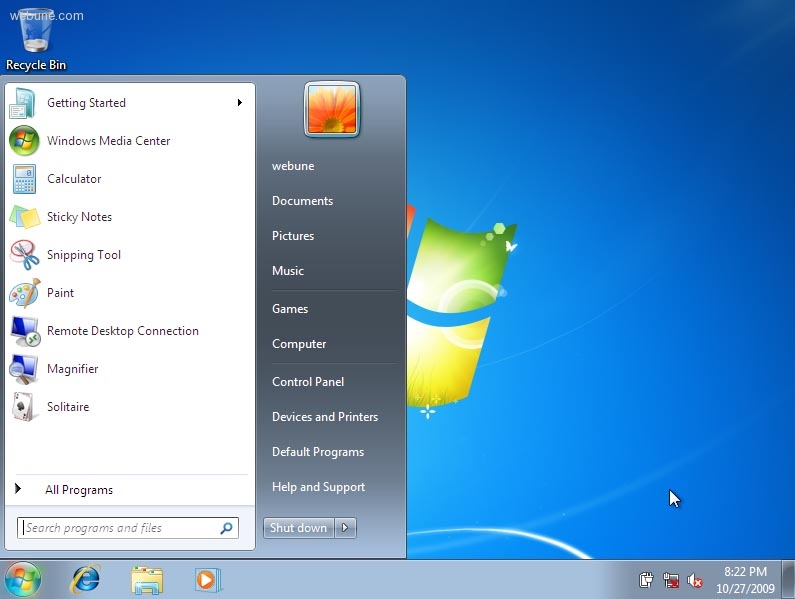
carl
Tue Oct 27, 2009
https://www.webune.com/forums/installing-windows-seven-in-computer.html